Як створити власного ШІ-агента: покроковий гайд з 39 кроків
- Олег Мудрий

- 9 лют.
- Читати 11 хв
Створення власного ШІ-агента – це більше не магія, а доступна реальність, яка може стати у нагоді кожному, хто прагне автоматизувати рутину та працювати ефективніше. У цьому покроковому гайді з 39 кроків ви дізнаєтеся, як налаштувати інтеграцію Telegram, OpenAI та n8n для створення розумного бота, який вміє отримувати повідомлення, аналізувати їх і відповідати користувачам у реальному часі.
Що ви зможете зробити? Ви навчитесь:
Налаштовувати інтеграції між сервісами без написання коду.
Використовувати OpenAI для аналізу і генерації відповідей.
Автоматизувати комунікацію через Telegram, створюючи зручні та швидкі відповіді.
Цей ШІ-агент зможе зекономити ваш час, автоматизуючи повторювані завдання, поліпшити комунікацію з клієнтами та навіть стати основою для складніших автоматизацій.
Кому цей гайд буде корисний?
Підприємцям, які прагнуть автоматизувати відповіді клієнтам.
Розробникам, які хочуть швидко створити проєкт для взаємодії з Telegram.
Новачкам, які хочуть спробувати сили в автоматизації без написання коду.
Кому це буде зайве?
Тим, хто не використовує Telegram у своїй роботі.
Тим, хто вже має інтеграцію через готові сервіси з усіма потрібними функціями.
Тим, хто не має потреби автоматизувати повторювані задачі.
Цей гайд стане вашим помічником у побудові ефективних автоматизацій.
Готові? Починаємо створювати вашого ШІ-агента! 🚀
Крок 1: Оберіть інструмент для створення ШІ-агента
Я обираю n8n. Чому його?
n8n — це потужний та гнучкий інструмент для автоматизації процесів. Він дозволяє інтегрувати різні сервіси та налаштовувати складні робочі процеси без написання коду. Це ідеальний вибір для створення ШІ-агента, адже його функціонал дозволяє зосередитися на логіці роботи, а не на технічних нюансах.
Обравши n8n, ви відкриваєте двері до нескінченних можливостей автоматизації. Пам’ятайте, що кожен великий проєкт починається з першого кроку, і зараз ви робите саме його!

Крок 2: Додайте перший тригер — On App Event
Натисніть на значок «+» на робочій панелі n8n та оберіть опцію On App Event.
Цей тригер дозволяє запускати робочий процес, коли в підключеному додатку відбувається певна подія, наприклад, надходить повідомлення в Telegram або змінюється запис у Notion. Це створює основу для вашого автоматизованого процесу, даючи змогу вашому ШІ-агенту миттєво реагувати на потрібні дії.
Цей крок допомагає зробити ваш робочий процес більш динамічним та інтерактивним. Ви буквально надаєте агенту "зір", щоб він бачив, що відбувається навколо, і міг працювати на повну потужність!

Крок 3: Знайдіть потрібний додаток — Telegram
У вікні налаштування тригера почніть вводити "te" у рядок пошуку, щоб швидко знайти Telegram. Оберіть його зі списку, щоб використовувати цей додаток як основу для автоматизації подій.
Telegram є чудовим вибором для інтеграції, оскільки він дозволяє швидко отримувати та обробляти повідомлення, забезпечуючи вашого ШІ-агента миттєвим доступом до важливих даних. Ви створюєте інтерактивність, яка дозволить агенту оперативно взаємодіяти із зовнішнім світом!

Крок 4: Оберіть тригер "On message"
У списку тригерів, доступних для Telegram, знайдіть "On message" та оберіть його. Цей тригер спрацьовуватиме кожного разу, коли в обраному чаті надходитиме нове повідомлення.
Це дозволяє вашому ШІ-агенту одразу обробляти вхідні повідомлення та реагувати на них. Завдяки цьому ви отримуєте потужний механізм для автоматизації взаємодії з користувачами у Telegram у реальному часі.

Крок 5: Створіть нові облікові дані
У налаштуваннях тригера Telegram натисніть кнопку "+Create new credential". Це дозволить вам підключити свій Telegram-бот до n8n для подальшої інтеграції.
Цей етап є критичним для встановлення зв'язку між вашим агентом і Telegram. Правильна інтеграція забезпечить безперебійну роботу бота, дозволяючи йому отримувати та обробляти повідомлення без затримок.

Крок 6: Введіть API-токен вашого Telegram-бота
У полі Access Token введіть API-токен, отриманий при створенні вашого бота за допомогою BotFather. Переконайтеся, що URL-адреса бази даних залишається стандартною: https://api.telegram.org. Після введення натисніть Save, щоб зберегти налаштування.
Цей токен є ключем до ідентифікації вашого бота в Telegram API, що дозволяє вашому ШІ-агенту взаємодіяти з платформою. Тепер ваш бот офіційно готовий приймати та надсилати повідомлення!

Крок 7: Збережіть облікові дані та перевірте підключення
Після введення API-токена натисніть кнопку Save у верхньому правому куті. Якщо все налаштовано правильно, ви побачите зелене повідомлення Connection tested successfully. Це підтверджує, що ваш Telegram-бот успішно підключений до n8n.
Закрийте це вікно, щоб повернутися до головного редактора. Тепер ваш ШІ-агент має стабільний зв'язок із Telegram і готовий до роботи!

Крок 8: Протестуйте прийом повідомлень від Telegram-бота
У параметрах тригера натисніть кнопку Test step, щоб перевірити, чи ваш бот коректно отримує інформацію. Ця перевірка допоможе переконатися, що з'єднання працює, і бот готовий обробляти повідомлення.
Якщо тест проходить успішно, ви отримаєте підтвердження, що дані від бота надходять у n8n. Це ключовий момент для впевненості в правильності налаштувань!

Крок 9: Надішліть тестове повідомлення та перевірте результат
Відкрийте вашого Telegram-бота, API якого ви ввели раніше, та надішліть йому перше тестове повідомлення. Поверніться до n8n і переконайтеся, що в секції Output з'явилися дані про ваше повідомлення. У нижньому правому куті має з'явитися зелене повідомлення Node executed successfully.
Це підтверджує, що ваш ШІ-агент успішно отримує дані від Telegram-бота і готовий до подальшої обробки повідомлень. Ви на фінішній прямій налаштування основи!

Крок 10: Повернення до основного полотна
Натиснувши на зовнішнє полотно, ви повертаєтесь до стартової позиції для побудови вашого робочого процесу. На цьому етапі ви бачите, що Telegram Trigger успішно налаштований і готовий до подальшої роботи.
Це означає, що базова інтеграція завершена, і ви можете приступити до створення логіки обробки повідомлень. Тепер ви готові додати нові вузли, які будуть виконувати дії на основі отриманих даних!

Крок 11: Додайте вузол Advanced AI
Натисніть на кнопку "+" на полотні вашого робочого процесу і виберіть пункт Advanced AI. Цей вузол дозволяє інтегрувати передові можливості штучного інтелекту для автоматизації завдань, таких як створення автономних агентів, узагальнення інформації або пошук даних у документах.
Це відкриває новий рівень функціональності для вашого робочого процесу, дозволяючи додати інтелектуальні компоненти для виконання складних завдань!

Крок 12: Виберіть "AI Agent"
У меню AI Nodes оберіть пункт "AI Agent". Цей вузол надає можливість створити автономного агента, який може генерувати план дій і виконувати його, використовуючи зовнішні інструменти та інтеграції.
Додавши цей вузол, ви робите ваш ШІ-агент ще більш універсальним та здатним виконувати складні задачі в автоматизованому режимі. Це серце вашого робочого процесу!

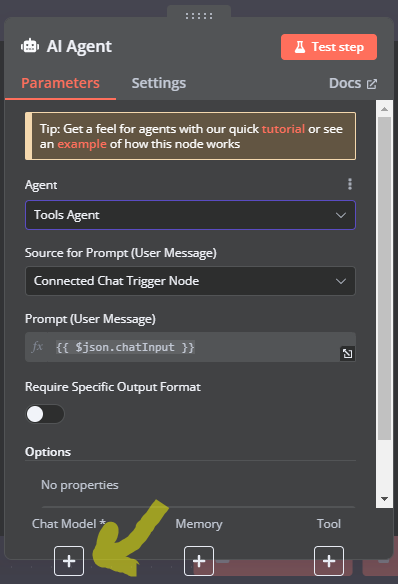
Крок 13: Додайте модель для чату (Chat Model)
Не змінюючи параметрів вузла AI Agent, натисніть кнопку "+" внизу, щоб додати Chat Model. Це дозволить підключити мовну модель, яка забезпечуватиме відповіді вашого ШІ-агента та його здатність розуміти запити користувачів.
Цей крок додає інтелектуальність вашому агенту, дозволяючи йому вести діалоги на основі отриманих даних.

Крок 14: Отримайте безкоштовні токени OpenAI
Натисніть кнопку Claim, щоб активувати 100 безкоштовних токенів OpenAI API. Після успішної активації з’явиться зелене сповіщення, яке підтверджує, що ви можете використовувати моделі, такі як gpt-4o-mini та інші.
Ці токени дозволять вашому ШІ-агенту обробляти запити, використовуючи передові можливості OpenAI, що додає вашому проєкту потужності та функціональності.

Крок 15: Тестуйте роботу модулів
Поверніться на зовнішнє полотно робочого процесу та натисніть кнопку Play (Test step), щоб протестувати вашого ШІ-агента та його взаємодію з доданими модулями. Ця дія запустить усі налаштовані вузли, перевіряючи їхню роботу в реальному часі.
Якщо все налаштовано правильно, ваш агент почне обробляти повідомлення та відповідати, використовуючи підключену модель OpenAI. Це підтвердить, що вся система функціонує коректно!

Крок 16: Скиньте виконання потоку
У нижній панелі натисніть на значок кошика (Delete execution data), щоб очистити поточні дані виконання. Це дозволяє почати тестування вашого робочого процесу з новими вхідними даними, не впливаючи на попередні тести.
Цей крок гарантує, що наступні тести будуть проводитись з нуля, забезпечуючи точність і релевантність результатів. Тепер ви готові до нових експериментів та вдосконалень!

Крок 17: Запустіть тестування робочого процесу
Натисніть кнопку Test workflow або скористайтеся комбінацією клавіш Ctrl+Enter. Це запустить ваш робочий процес для тестування в реальному часі.
Цей етап дозволяє побачити, як усі вузли взаємодіють між собою та виконують налаштовані дії. Ви можете оцінити результати і переконатися, що ваш ШІ-агент працює як задумано!

Крок 18: Відправте тестове повідомлення в Telegram
Робочий процес перейшов у стан очікування повідомлення від Telegram. Перейдіть до вашого бота в Telegram і надішліть йому тестове повідомлення.
Цей крок перевірить, чи система коректно реагує на вхідні дані та чи запускається автоматизація на основі отриманого повідомлення. Ваш агент готовий до взаємодії в реальному часі!

Крок 19: Надішліть повідомлення вашому боту в Telegram
Відкрийте чат із вашим Telegram-ботом і надішліть будь-яке тестове повідомлення. Це може бути простий текст, наприклад, "Привіт, бот!" або будь-яке інше повідомлення, яке ви хочете перевірити.
Цей крок підтвердить, що ваш робочий процес отримує дані від бота та обробляє їх відповідно до налаштувань. Ваш агент офіційно готовий до роботи!

Крок 20: Виправлення помилки у вузлі AI Agent
Ваш робочий процес зупинився через помилку у вузлі AI Agent із повідомленням "No prompt specified". Це означає, що для AI Agent не було вказано текстовий запит (Prompt), необхідний для його роботи.

Крок 21: Відкрийте налаштування AI Agent
Двічі натисніть на іконку вузла AI Agent, щоб потрапити у його налаштування. Тут ви зможете додати або скорегувати параметри, зокрема поле Prompt (User Message), яке є причиною помилки.
Це дозволить вам точно налаштувати поведінку агента для обробки вхідних повідомлень і усунути помилку.

Крок 22: Змініть джерело запиту на "Define below"
У налаштуваннях вузла AI Agent знайдіть поле Source for Prompt (User Message) та змініть значення на "Define below". Це дозволить вам вручну вказати текстовий запит, який агент буде використовувати для обробки повідомлень.
Це налаштування гарантує, що ваш агент отримує потрібний текст для виконання своєї задачі. Після цього ви зможете додати свій унікальний запит у відповідному полі.
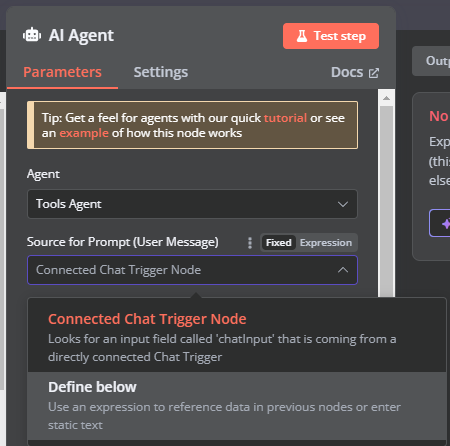
Крок 23: Перетягніть текст із Input до поля Text
У налаштуваннях вузла AI Agent прокрутіть список параметрів зліва вниз, поки не знайдете поле з текстом вашого повідомлення (у цьому випадку, hello). Перетягніть його у поле Text праворуч.
Цей крок забезпечує, що агент отримує текст повідомлення з Telegram для обробки. Це ключовий момент, що дозволяє інтеграції працювати динамічно і реагувати на вхідні повідомлення!

Крок 24: Додайте текстовий промпт-інструкцію
У полі Text створіть текстовий промпт, який пояснює агенту, як обробити вхідний текст. Наприклад:
{{ $json.message.text }} - це текстовий prompt від користувача. Дай привітну відповідь і запитай, чим можеш допомогти.
Цей промпт допомагає агенту зрозуміти контекст вхідного повідомлення та визначити, як слід реагувати. Завдяки цьому ваш агент буде діяти відповідно до ваших очікувань і надавати релевантні відповіді!

Крок 25: Запустіть тестування вузла AI Agent
Натисніть кнопку Test step у верхній частині налаштувань вузла AI Agent. Ця дія запускає тестування агента, використовуючи вхідний текст та промпт-інструкцію.
Тепер очікуйте відповіді від OpenAI, яка покаже, як агент обробив ваш запит і сформував відповідь. Це підтвердить, що інтеграція працює правильно, і агент готовий до реальної роботи!

Крок 26й: Отримайте відповідь у правому вікні
Тепер, коли ви отримали відповідь від агента (наприклад: "Привіт! Радій тебе бачити! Як я можу допомогти тобі сьогодні?"), натисніть, щоб повернутись на полотно.

Крок 27: Додайте вузол для надсилання відповіді
Натисніть на "+" праворуч від вузла AI Agent, щоб додати новий вузол, який буде використовувати відповідь. У цьому випадку вам потрібен вузол для надсилання повідомлення назад у Telegram.
Цей вузол дозволить автоматично відправити сформовану відповідь бота до користувача, забезпечуючи завершений цикл інтерактивності між агентом і Telegram.

Крок 28: Виберіть "Action in an app"
Натисніть "Action in an app" зі списку доступних вузлів. Цей вузол дозволяє виконувати дії у підключених додатках, таких як Telegram, Google Sheets, або Notion.
Це наступний важливий етап для налаштування доставки відповіді від вашого агента до потрібного місця, наприклад, назад у Telegram.

Крок 29: Знайдіть Telegram
У полі пошуку введіть "tele", щоб знайти інтеграцію з Telegram. Оберіть його зі списку, щоб продовжити налаштування доставки відповіді назад у Telegram.
Це дозволить автоматизувати процес відповіді на повідомлення користувачів через вашого Telegram-бота.

Крок 30: Виберіть "Send a text message"
У полі пошуку введіть "mess" та оберіть дію "Send a text message". Цей вузол дозволяє надсилати текстові повідомлення через ваш Telegram-бот.
Це ключовий етап для автоматизації відповіді, коли ваш агент генерує відповідь і надсилає її користувачу у Telegram.

Крок 31: Перетягніть id у поле Chat ID
У параметрах вузла Telegram знайдіть поле Chat ID. Зліва, в секції Input, знайдіть параметр id (не плутати з update_id) і перетягніть його в поле Chat ID.
Цей параметр ідентифікує чат, в який потрібно надіслати повідомлення, гарантуючи, що відповідь потрапить до правильного користувача в Telegram.

Крок 32: Перетягніть output у поле Text
У параметрах вузла Telegram знайдіть поле Text. Зліва, у секції Input, перетягніть значення output, яке містить сформовану відповідь від агента, у це поле.
Це налаштування забезпечує, що відповідь агента буде автоматично відправлена у Telegram користувачу, який надіслав повідомлення.

Крок 33: Тестуємо вузол Telegram
Натисніть кнопку Test step у параметрах вузла Telegram, щоб перевірити, чи відповідь від OpenAI коректно передається в Telegram.
Це дозволяє впевнитися, що всі дані — від запиту користувача до відповіді агента — проходять через весь робочий процес і надсилаються назад у Telegram. Якщо все налаштовано правильно, ваше тестове повідомлення має з'явитися у чаті Telegram!

Крок 34: Перевірте результат
У правому вікні Output ви можете побачити результат виконання вузла Telegram. Тут відображається вся необхідна інформація, включаючи текст повідомлення, яке було відправлене користувачу.
Текст, наприклад:
Привіт! Радій вітати тебе! Чим можу тобі допомогти? This message was sent automatically with n8n
Це підтверджує, що ваш робочий процес налаштовано правильно, і всі вузли взаємодіють між собою. Ваш Telegram-бот успішно отримує та надсилає повідомлення!

Крок 35: Перевірте повідомлення у Telegram
Відкрийте ваш Telegram-чат із ботом і переконайтеся, що повідомлення успішно надійшло. Текст має виглядати приблизно так:
Привіт! Радій вітати тебе! Чим можу тобі допомогти? This message was sent automatically with n8n
Це підтверджує, що всі вузли у вашому робочому процесі працюють правильно, і інформація від OpenAI була передана в Telegram без помилок. Вітаємо! Ваш бот успішно налаштовано! 🎉

Крок 36: Додайте додаткове поле
У параметрах вузла Telegram у центральному вікні натисніть кнопку Add Field. Це дозволяє додати додаткові налаштування для повідомлення, наприклад, стиль тексту, зображення або інші параметри.
Цей фінальний штрих дає змогу налаштувати ваш бот ще більш точно під ваші потреби. Тепер ви можете оптимізувати зовнішній вигляд і функціональність ваших повідомлень!

Крок 37: Додайте "Append n8n Attribution"
У випадаючому списку після натискання Add Field, оберіть пункт "Append n8n Attribution". Це налаштування автоматично додає інформацію про те, що повідомлення було створене і відправлене за допомогою n8n.
Це стане в нагоді, якщо ви хочете залишити підпис як відмітку про використання n8n для автоматизації, або ж просто протестувати, як виглядає цей параметр у реальному повідомленні.

Крок 38: Вимкніть "Append n8n Attribution"
Зніміть бігунок біля опції "Append n8n Attribution". Це дозволить уникнути додавання автоматичного підпису "This message was sent automatically with n8n" до ваших повідомлень.
Це забезпечить більш чистий вигляд відповіді, без зайвих елементів, які можуть виглядати неприродно для користувачів. Ваш бот тепер працює максимально професійно!

Крок 39: Збережіть робочий процес
Поверніться на полотно вашого робочого процесу і натисніть кнопку Save у верхньому правому куті, або скористайтеся комбінацією клавіш Ctrl+S.
Це зберігає всі налаштування вашого проєкту, щоб ви могли повернутися до нього пізніше, не втративши жодних даних. Тепер ваш ШІ-агент і Telegram-інтеграція повністю готові до роботи! 🎉

Висновок: Ваш ШІ-агент готовий до роботи!
Вітаємо! Ви успішно створили інтеграцію між Telegram, OpenAI, і n8n, побудувавши повноцінного ШІ-агента. Тепер ваш бот може отримувати повідомлення, обробляти їх за допомогою потужних моделей OpenAI, і миттєво надсилати відповідь назад до користувача.
Цей процес продемонстрував, як налаштувати автоматизацію крок за кроком, щоб створити корисний і ефективний інструмент. Ваш агент тепер готовий допомагати користувачам, відповідати на їхні запити та виконувати різноманітні задачі автоматично.
Пам'ятайте, що це лише початок! Ви можете вдосконалити робочий процес, додаючи нові вузли, інтеграції або налаштування, щоб зробити вашого бота ще розумнішим і функціональнішим.
Дякуємо за те, що йшли цим шляхом разом! 🚀

Comments